

Here make sure you use your Mac username and not your Steam username. In order to locate your Steam “Screenshots” folder in Mac, the default directory is Users//Library/Application Support/Steam. The installation directory in Mac is a tad different from Windows with the rest of the steps intact. You will successfully create a shortcut to the Steam screenshots folder on your desktop without accessing the Steam software. Right-click on the “Screenshots” folder, choose “Send to” followed by the “Desktop” option. Open C:\Programfiles (x86) > Steam > userdata > (yourSteamID) > 760 > remote > (app ID) from your File Explorer. Coming back, open the folder with the game ID and find the folder labeled “Screenshots”.

Instead of scrolling down through each of the countless IDs, search for your game by its game ID or name using the link.
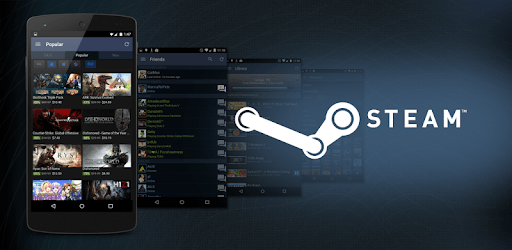
We know that every game has its own unique ID. Look for your user folder followed by navigating to the folder named “760” inside which you need to open the “Remote” folder. There will be user IDs instead of names, so it may take a while to track your account. Now find the “userdata” directory.ĭepending on how many user accounts you have, a number of folders will show up.
#STEAM FOR MAC SCREENSHOT WINDOWS 8#
The default path in Windows 8 and 10 is C:\Program Files (x86)\Steam. You have the folder destination where your screenshot is stored.Įven without the Steam client, it is possible to find the Steam screenshot folder in Windows by first finding the installation directory. It will take you to the system directory through the File Explorer. All your screenshots will be visible here. Select “Screenshots” from the dropdown menu.If you opt for the Steam client, you have the following simple steps. In fact, the easiest way to find your screenshots is through Steam itself. With Steam, finding screenshots is as smooth as capturing them.


 0 kommentar(er)
0 kommentar(er)
